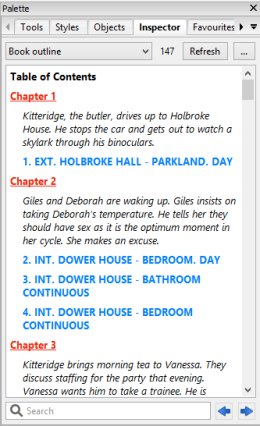
Contents | Start | End | Previous: KB0407: Why is the chapter field showing incorrectly in my ODT header or footer? | Next: KB0409: How can I launch either Kindle for PC/Mac or Kindle Previewer from Jutoh?
See also:
Can I write and print screenplays with Jutoh?
How to customise keyboard shortcuts and favourites in the Jutoh manual
All about style sheets in the Jutoh manual
Inspector palette in the Jutoh manual
Fields and numbering page in the Jutoh manual
Word count dialog in the Jutoh manual
You might wish to see the structure of your book in outline form, with headings and subheadings instead of just the main sections of your project. You might even want to show notes indicating thoughts about scenes in your book.
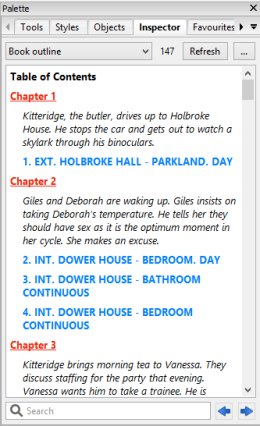
A book outline
For example, you may wish to see all the parts and scenes in a screenplay; or you may wish to divide your novel up with scene headings even though they won't be shown in the finished book. Seeing the structure will give you a much better idea of your book as you develop it.
The project tree on the left in Jutoh always shows individual book sections, and can't show subheadings if the book isn't physically divided up this way. However, the Book outline mode of the Inspector (a tab in the Formatting Palette) can display more information if you set it up correctly.
Let's take the example of a novel with chapter headings, scenes, and notes.
First we'll need paragraph styles that you can apply to the text - let's say "Heading 1", "Scene Heading", and "Notes". You probably have "Heading 1" already in your project.
You may not have a "Scene Heading" style, so, in the Styles tab of the Formatting Palette, right-click over the list of styles or click More, and then click New | Paragraph Style.
Enter "Scene Heading" in the name field, and then click OK. In the dialog that appears, enter "Normal" in the Based on field, so that it inherits formatting from the "Normal" style, and then in Font, choose a font size for the heading such as 14pt, and set Font weight to "Bold". In the Indents & Spacing tab, set Outline level to 2 as it's a second level heading. Click OK.
Similarly, create a new style "Notes" if you wish, with no outline level and perhaps a colour to distinguish it from the normal content.
Apply these styles to your chapter headings, scene headings and notes. To do this, you can double-click on the style in the Styles tab of the Formatting Palette, or you can set up keyboard shortcuts in the Jutoh manual to make it quicker if you wish.
You need to tell Jutoh which styles to display in the outline. Click Edit in the toolbar, then Fields & Numbering, and then Edit Document Outline Style.
Here you can edit the style to be used for each level of the outline. For level 1, choose "Heading 1" as the Paragraph style. Then change the Level control to 2, and choose "Scene Heading" as the paragraph style. Finally, change the level to 3 and choose "Notes" as the paragraph style (if you wish to display notes in the outline). Click OK and OK again.
Click on the Inspector page of the Formatting Palette, and choose Book outline from the drop-down control. You should now see the outline in all its glory, and you can click or double-click on each item to go to that part of your book.
If you don't want your scene headings or notes to appear in your actual book, edit the configurations you are using (for example, "Epub" and "Kindle"), by clicking on the Edit button next to the current configuration. Search for the option Paragraphs to exclude and type:
Scene Heading*|Notes*
The scene headings and notes will no longer appear in the book you generate when you click Compile. If you wish, you can create a special configuration for generating the book with the scene headings and notes intact, i.e. by not filling in Paragraphs to exclude.
If you want to permanently remove paragraphs from the book, you can use the menu command Format | Book | Formatting Cleanup and check Remove paragraphs by style. Enter the style names, for example "Scene Heading*|Notes*" and click OK.
To prevent notes and headings that won't be in the final book from being included in the word count, use the menu command Book | Word Count, and in the Options tab, type the paragraph styles to be excluded: "Scene Heading*|Notes*".
See also Can I write and print screenplays with Jutoh? and the Heritage Screenplay sample that comes with Jutoh - it demonstrates a book outline with a chapter summary that is not included in the generated book.
Contents | Start | End | Previous: KB0407: Why is the chapter field showing incorrectly in my ODT header or footer? | Next: KB0409: How can I launch either Kindle for PC/Mac or Kindle Previewer from Jutoh?